캠타시아 사용법 캠타시아 5.0 한글판
캠타시아가 시작되면 화면가운데 이런 화면이 나오는데 좌측상단 화면녹화를 클릭합니다.

Camtasia Recorder 실행모습입니다.

몇가지 옵션을 설정해주어야 합니다.
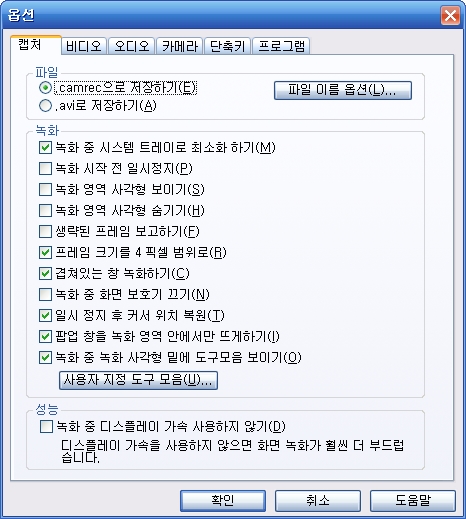
옵션 실행화면 입니다.

상단 파일을 .avi로 저장하기에 체크합니다.

하단에 녹화중 디스플레이 가속 사용하지 않기도 체크합니다.

옵션-비디오 탭에서 ~비디오 설정을 자동에서 직접으로 바꾼 후~비디오 압축을 클릭합니다.

비디오 압축 설정을 Microsoft Windows Media Video 9를 선택합니다.(WMV9 코덱 용량이 좋습니다)
이제 녹화하는 방법을 알아보겠습니다.

Camtasia Recorder를 최소화 시켜놓습니다.

녹화할 영상화면에서 F9를 클릭하여 위하면 처럼 영상을 클릭합니다.(자동으로 크기를 인식합니다.)

다음티비팟에는 위아래가 광고가 있죠~녹색점선사각형에 있는 흰사각형을 조절하여 영상부분만 선택합니다.

영상시작과 동시에 F9를 클릭합니다.(F9가 녹화시작 단축키 입니다.)

정지를 클릭하시면 위처럼 인코딩(?)하는 모습이 나옵니다.(정지 단축키는 F10입니다)
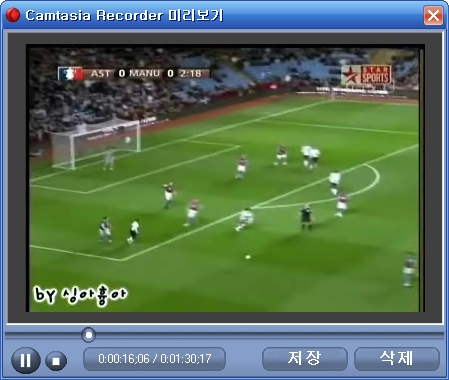
인코딩이 끝나면 바로 녹화했던 영상의 미리보기가 실행됩니다.저장을 누르셔서 저장을 클릭하세요~
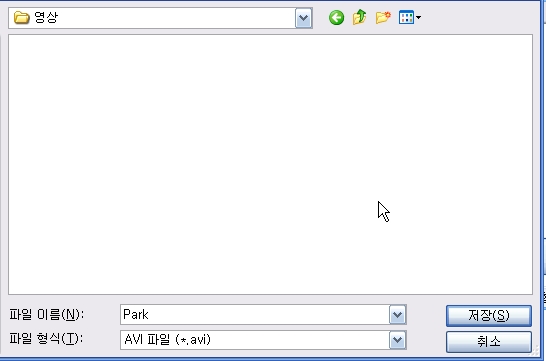
원하시는 폴더에 원하시는 제목을 작성후 저장을 클릭합니다.
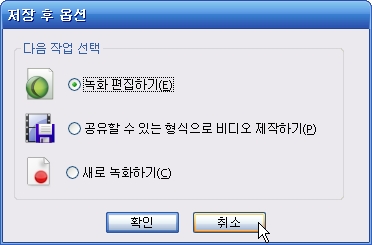
저장이 끝나면 저장 후 옵션이라는게 나오는데 취소 눌러주면 되며,
캠타시아를 모두 종료후 저장했던 폴더에 보면 녹화 된 영상이 저장되어 있습니다.
녹화가 끝났으니 다시 (그래픽 시스템 가속)을 최대로 설정하여 동영상을 감상하세요.
================================================================
다음은 캠타시아 3.1.1 한글버전의 설명입니다.
(참고로 영문버전도 간단한 영단어로 되어있고 또한 한글버전과 위치가 모두 같으니 따라하시기에 무리가 없을겁니다.)
녹화를 시작하기 전에 가장 먼저 '녹화->오디오녹음'에 체크를 합니다.그래야 동영상을 녹화할시에 사운드까지 녹화가 됩니다.
다음으로 '도구->옵션'을 클릭합니다.
도구 옵션창이 뜨면 가장먼저 '일반' 탭을 클릭하고 아래 그림과 같이 'AVI 파일로 저장하기' 에 체크를 해줍니다.
기본적으로는 'CAMREC으로 파일 저장하기' 에 체크가 되어있습니다.
CAMREC 으로 파일이 저장되면 미디어플레이어나 곰플레이어로 파일을 불러올수가 없으니 꼭 AVI 로 저장하기를 선택해줍니다.
다음으로 '스트림탭'으로 갑니다. 스트림탭에서는 비디오/오디오에 관한 압축설정을 해 줄 수 있습니다.
기본적으로 화면 비디오 옵션 부분이 '자동설정'에 체크가 되어있습니다.
이 자동설정에 체크를 풀어주시고, '비디오설정(V)...' 를 클릭합니다.
'비디오설정(V)...' 을 클릭하면 아래그림과 같이 '비디오 압축 설정' 이라는 창이 뜹니다.
여기서 비디오 압축에 사용될 코덱을 설정해줄 수 있습니다.
기본적으로 'TechSmith Screen Capture Codec' 으로 지정되어있는데 이 코덱은 압축률이 기타 다른 코덱들보다 좋지 못하므로 다른 코덱으로 바꿔주는게 좋습니다.저는 'Microsoft Windows Media Video 9' 코덱을 선택하겠습니다.
여러분들도 다양한 코덱들을 사용해보세요 ^^
다만 '프리미어'나 '베가스'같은 프로그램에서 재편집을 하실생각이라면 DivX, XviD, x.264 등의 코덱으로는 압축하시면 안됩니다. 프리미어와 베가스에서 이 코덱들을 지원하지 않기 때문에 코덱이 깔려있더라도 불러오지 못합니다. 버츄얼덥에서 단순히 자르고 붙일거라면 어떤코덱으로 하셔도 상관없습니다 ^^
코덱의 세부설정을 해주고 싶다면 아래의 창에서 '구성(F)...' 라는 부분을 클릭하시면 코덱의 세부설정을 해 주실 수 있습니다. 코덱의 세부설정에서는 최대비트레이트, 키프레임인터벌등을 설정 해 주실 수 있습니다. 저는 그냥 디폴트로 놓고 작업하겠습니다.설정이 끝났다면 '확인'버튼을 클릭해서 창을 닫습니다.
참고로 MS WMV9 코덱이 확인 되지 않는 분은 첨부파일을 다운로드 받으신 다음 설치를 하시고 재부팅하시면 됩니다. 만약 설치를 했음에도 불구하고 캠타시아 옵션(스트림<비디오설정<압축프로그램)에 나타나지 않는다면 통합코덱을 사용하고 있지 않는지 확인하십시오.
다음으로 '녹화 프레임 속도(R):' 부분의 설정을 해 주셔야 합니다.기본적으로 5 프레임/초라고 되어있는데
이 부분을 15//24/25/30 중에 하나로 바꿔줍니다.이부분에 대해서 잠깐 설명을 드리겠습니다.
프레임이란 동영상에 사용되는 한장한장의 그림을 말합니다.
동영상이라는것이 낱개의 한장한장의 이어지는 그림이 빠르게 넘어가면서 움직이는것처럼 보인다는것은 다들 아시죠?
이런 낱개의 그림하나하나를 프레임이라고 합니다. 그럼 프레임속도는 대충 감이 잡히시나요?
네, 바로 1 초당 넘어가는 그림의 갯수를 얘기합니다.
이 프레임의 갯수가 많아질수록 화면은 부드러워지고, 용량은 커집니다.
이 프레임의 갯수가 적어질수록 화면은 부자연스러워지고, 용량은 작아집니다.
판단은 여러분이 알아서 하셔야겠지만..
인간이 육안으로 보기에 부자연스럽지 않다고 느낄만한 최소프레임이 15 프레임정도라고 합니다.
15 프레임보다는 높게 잡아주시는게 좋겠지요 ^^
보통 인터넷에서 구할 수 있는 DVDrip 영화파일들이 대부분 23.976 fps(프레임/초) 를 사용하구요..
DVD 는 30fps 를 사용합니다. 그렇다고 fps 수치가 높을수록 화질이 좋아지지는 않습니다.
용량이나 하드공간등을 생각해서 적당한 수치를 입력하시면 되겠습니다. 저는 24 프레임/초로 설정하겠습니다.
다음으로 '오디오 설정(A)...'를 클릭합니다.
아래와같이 '오디오 형식' 창이 뜹니다. 여기서는 오디오를 어떤코덱으로 압축할것이냐를 정할 수 있습니다.
기본적으로 PCM 으로 잡혀있는데 전 가장 많이 사용하는 'MPEG Layer 3 (MP3)' 를 사용하겠습니다.
이 설정을 마쳤다면 확인을 눌러서 창을 닫습니다.
이제 스트림탭의 설정은 끝이 났습니다. 다음으로 '녹화탭'으로 갑니다. 녹화탭에서는 아래 그림과 같이 체크를 해 줍니다.
아래 그림에서 가장 중요한 부분은 '녹화 중 하드웨어 가속 사용안함(D)' 입니다.
저에게 캠타시아 사용법에 대해서 질문해오시는 분들의 대부분이 '녹화는 되는데 화면이 검게 나온다'
라는 문제점을 얘기 해 주더군요. 이건 하드웨어 가속을 최대로 했을때 나타나는 현상입니다.
이 현상은 바탕화면에 마우스 오른쪽을 클릭->속성->설정->고급->문제해결->하드웨어가속부분에서 찾아보실 수 있습니다.
이 부분은 기본적으로 최대값으로 되어있습니다. 최대값으로 되어있으면 녹화시에 화면이 검게 됩니다.
따라서 녹화시에는 이 하드웨어 가속을 사용하지 않아야 하기 때문에 아래 그림과 같이 체크를 해주셔야 하는겁니다.
모든 체크가 끝이 났으면 '확인'을 클릭하셔서 창을 닫습니다.
다음으로 메인화면에서 '녹화->마법사' 에 대해서 알아보겠습니다.
아래는 녹화할 때 어떤방식으로 화면을 캡쳐하길 원하느냐.. 를 정할 수 있는 창입니다.
화면의 지정 범위(R)
화면의 지정 범위를 선택하시면 직접 화면의 크기를 마우스 드래그를 통해서 설정할 수 있습니다.
특정 창(W)
특정 창을 선택하시면 마우스를 동영상 화면에 갖다 대었을때 자동으로 크기를 잡아줍니다.
전체 화면(S)
모니터의 전체화면을 녹화합니다.
입맛에 맞는 것으로 고른후에 '다음(N)..' 버튼을 클릭합니다.
저는 '화면의 지정 범위(R)' 를 선택했습니다.
다음화면에서는 '범위 선택(S)'을 누르면 마우스가 손모양으로 바뀝니다.
영역을 지정하라는 것이지요.
'범위 선택(S)'을 눌러봅니다.
그리고 다음과 같이 녹화할창을 띄운후에, 화면크기에 맞게 마우스를 갖다대고 드래그를해서 화면크기를 맞춰줍니다.
범위선택이 끝났다면아래와같이 창이 뜨는데..
박스안의 수치들이 바뀐것을 확인할 수 있습니다.
지금 굳이 설정을 해주지 않더라도 녹화를 시작할때에 F9 번을 눌러주면 다시 영역을 설정 해 줄 수 있기 때문에 이부분에서 특별히 신경쓸 필요는 없습니다.
'다음(N) >'을 클릭해서 다음창으로 넘어갑니다.
다음창에서 아래와같이 '오디오 녹음(A)' 에 체크를 해줍니다.
아래의 '카메라 녹화하기(C)' 는 컴퓨터에 화상카메라가 연결되어있을때 그 화상카메라에 찍히는 영상을 녹화하는 옵션입니다.
다음으로 넘어갑니다.
다음창에서 오디오 입력 원본 부분을 스피커(P) (직접 듣는 소리)에 체크해줍니다.
그리고 왼쪽의 입력 수준(L) 에서 볼륨을 조절하십시요.
기본값은 상당히 내려가있는데.. 조금 높여주는것이 좋습니다.
설정이 끝났다면 '다음(N) >'버튼을 클릭합니다.
다음창에서 녹화 중 디스플레이 가속 사용안함(D) 에 체크가 되어있는지 확인하고, 체크가 안되어있다면 꼭 체크해주신후에 '마침' 을 클릭해서 셋팅을 완료하시면 됩니다.
이것으로 캠타시아의 설정이 모두 끝이 났습니다.
이제 녹화하고 싶은 동영상을 찾아서 영상을 재생하기 전에 키보드의 F9 번 버튼을 눌러서 영역을 지정해주고, 그후에 영상을 재생하면 됩니다.
원 하시는 동영상 재생이 끝났다면 종료를 또는 (F10) 번 버튼을 눌러서 녹화를 종료하시면 됩니다.
'◐일반상식 > 일반상식과 스크랩' 카테고리의 다른 글
| [스크랩] 우윳빛깔 주사약, 프로포폴의 진실 (0) | 2013.07.02 |
|---|---|
| [스크랩] mp3 용량 줄이는 switch 프로그램 사용법 (0) | 2013.06.25 |
| 불법 광고 사이트 차단, 시도 때도 없는 팝업차단 (0) | 2013.06.25 |
| 웃기는 lgu+ 상담내용 (0) | 2013.05.08 |
| <NGO>국제 구호단체의 세계 (0) | 2013.05.07 |





















